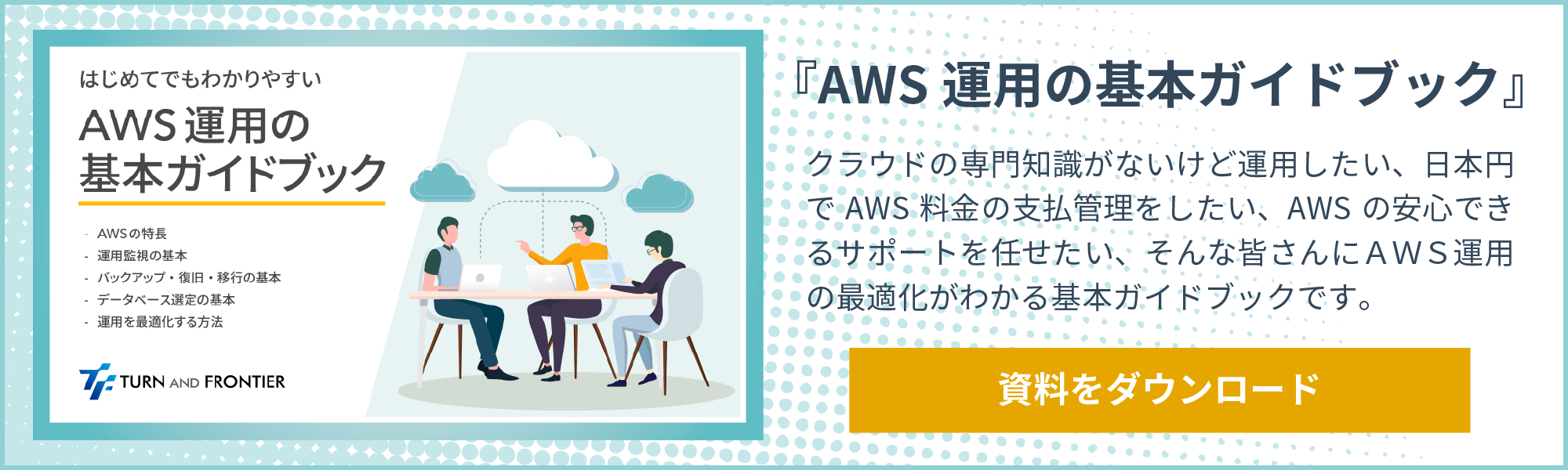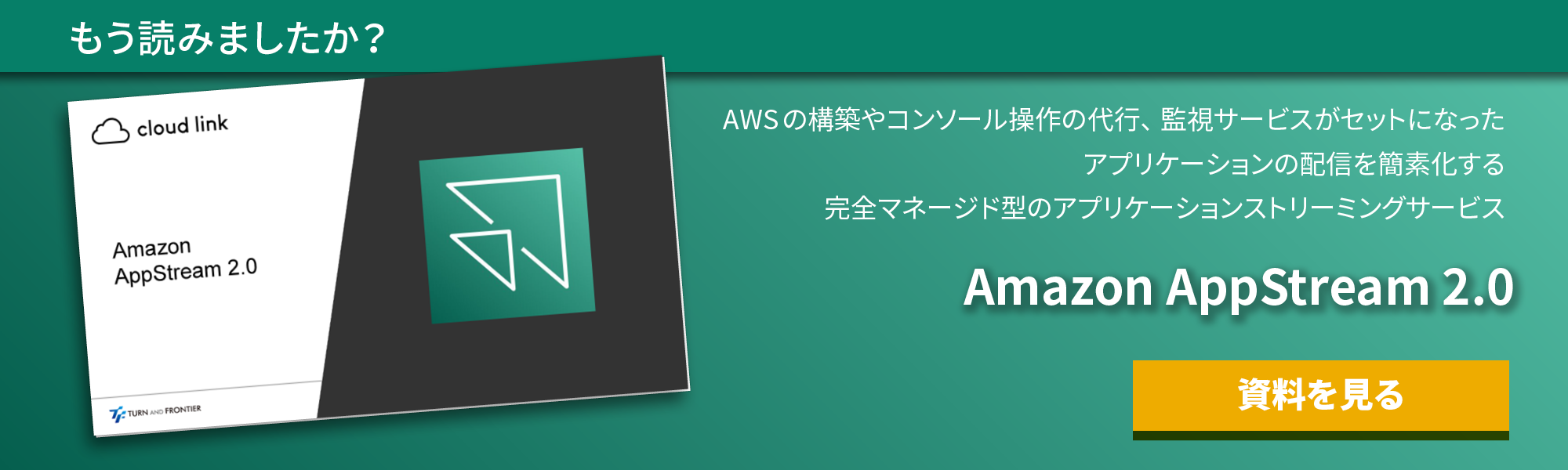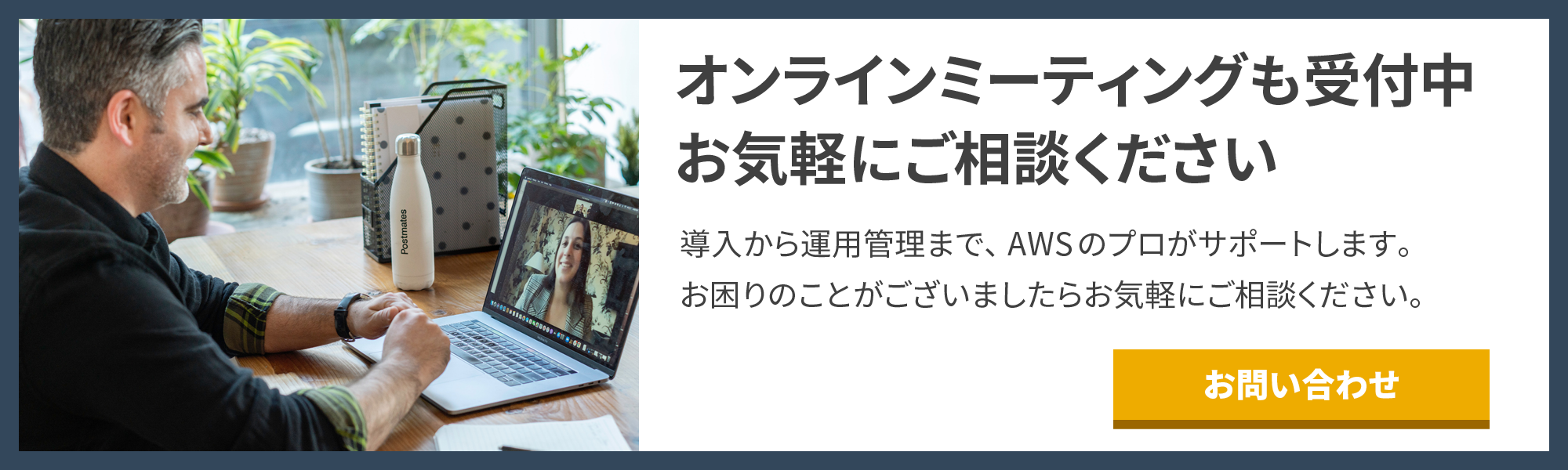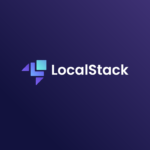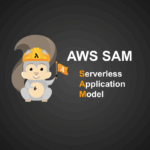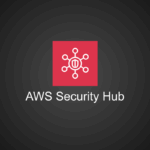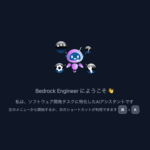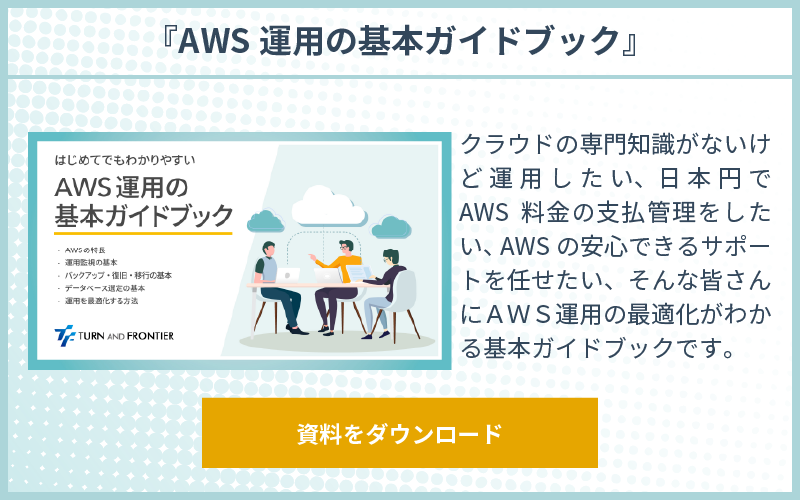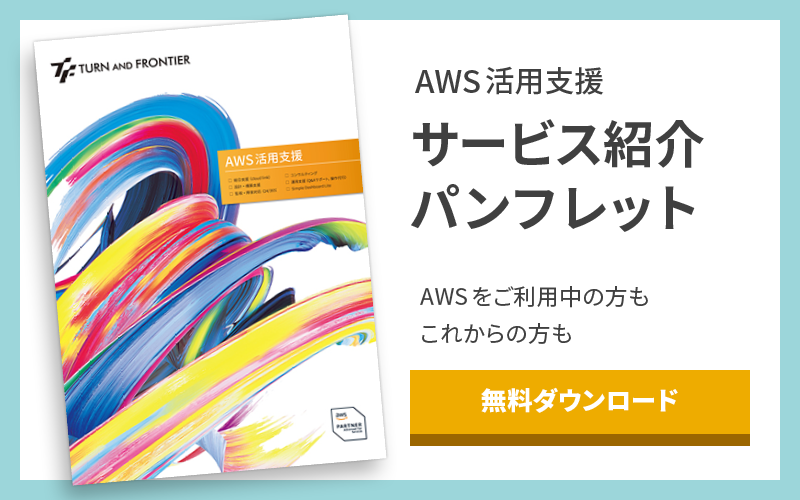AWS運用 - Amazon WorkSpaces をリモートワークで活用しよう-
2020年、、、こんなにもリモートワークが普及するとは誰も予想しなかったでしょう、、、
生活様式、働き方、たくさんの色々なものが変化の1年となりましたね。
今回はそんなリモートワークに向いてる?!AWSの仮想デスクトップサービス「Amazon WorkSpaces」についてご紹介していきたいと思います。
目次
AWS運用 仮想デスクトップ?「Amazon WorkSpaces」って?
仮想デスクトップ、、、みなさんどんなイメージをしますでしょうか?
なんとなく「使いにくそう、重そう、、仕事でメインとして使えるのかな?」そんなイメージないでしょうか?
「Amazon WorkSpaces」とは普段使用しているパソコンやタブレットの画面上に「Windows」や「Linux」などのデスクトップが利用できるサービスです。アプリケーションをインストールした端末がインターネットに接続されていれば、時間や場所を問わずに利用することが可能です!
● 利用できる端末
- Windows コンピュータ
- Mac コンピュータ
- Chromebook
- iPad
- Android タブレット
などで利用することができるので、自宅にはパソコンがなくてタブレットしかない、、なんて方でもタブレットにキーボードをつけてノートパソコン感覚で使用できそうですね!
AWS運用 「Amazon WorkSpaces」いくらかかる?
「Amazon Workspaces」にかかる料金は、使用するリソースによって異なります。
月額料金と時間料金の課金オプションが用意されています。
月額料金では、決まった金額でその月は使い放題です!
リモートワークで終日「Amazon WorkSpaces」を利用するといった場合はこちらがおすすめです。
時間料金では基本利用料プラス使った時間に応じて課金されます。
利用時間が少ない場合はこちらのプランを選択した方がコスト削減になりますね!
Windowsバンドルオプションで料金をみてみましょう!
スタンダード 2 vCPU、4 GiB メモリ

● ルートボリューム80GB、ユーザーボリューム50GBの場合
月90時間以上利用する場合 / 1ユーザ
月額料金 47.00USD/月
時間料金 14.00USD + (0.40USD × 75時間) = 50USD
月に90時間以上利用する場合だと月額料金の方がおすすめです。
週に3日以上リモートワークをされる方だと月額料金の方がコストが抑えられるかもしれませんね。
AWS運用 「Amazon WorkSpaces」無料利用枠
「Amazon WorkSpaces」の無料利用枠は、WorkSpaces をまだ利用したことがないお客様が対象です。無料利用枠では、2 つのスタンダードバンドルの WorkSpaces を1か月あたり合計で最大40時間利用することができます。これは、1つめの WorkSpaces を作成してから2か月まで有効です。
使用感がどのような感じなのか、気になる「使いにくそう、重そう、、仕事でメインとして使えるのかな?」を、まずは無料利用枠を使ってみてみるのがいいですね!
AWS運用 「Amazon WorkSpaces」を利用するメリット
「Amazon WorkSpaces」は1台からすぐに使える!というところがメリットです。
例えばリモートワークをするにあたり、会社で社員全員にノートパソコンを貸与することにすると、ノートパソコン本体の購入費用、パソコンのセットアップにかかる人件費などのコストが必要となってきます。
1台設定すればコピーして何台でも増やして使用することができるので、初期設定の手間もはぶけますね!
「Amazon WorkSpaces」は、家で使用しているパソコンにアプリケーションをインストールすることで、仮想デスクトップマシン自体はAWS上で動いているので、パソコン上には画面が転送されるだけです。もちろん利用に応じて月額料金や時間料金が発生しますが、家のパソコンへのファイルのコピーやダウンロードを禁止にすることもできるので、情報漏洩のリスクを減らすことができます。
AWS運用 「Amazon WorkSpaces」を実際にインストールしてみたよ
無料利用枠をインストールし、実際に触ってみました。
● コンソールから今すぐ始めるをクリックします
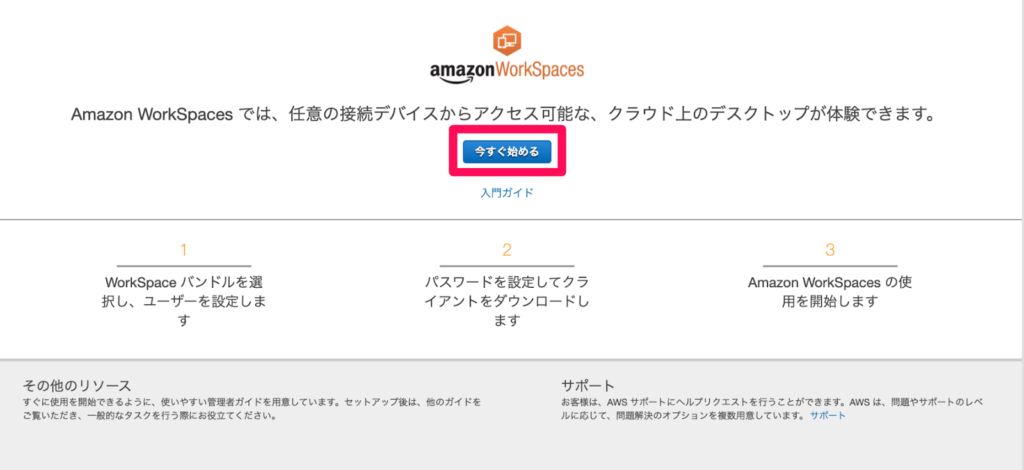
● 高速セットアップをクリックします
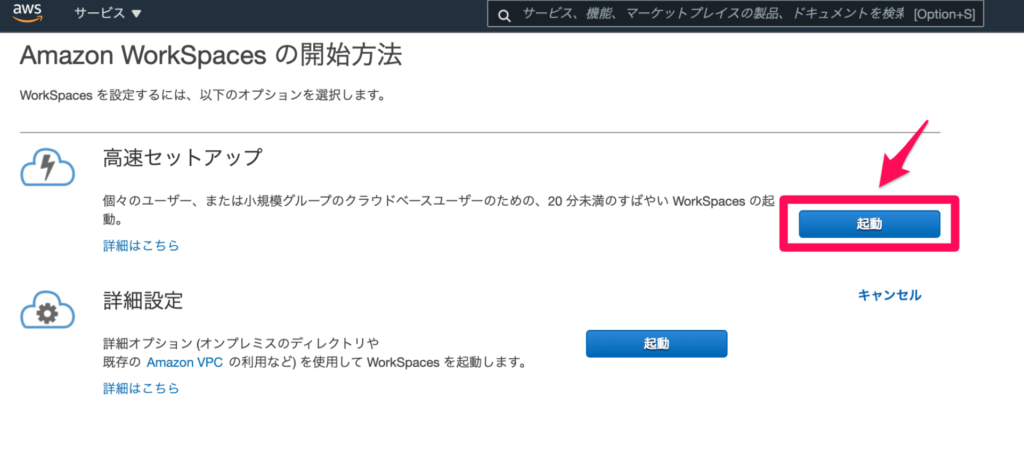
今回は無料利用枠のうち、Windows 10 の環境を選択してみました。
画面下部のユーザー名、姓、名、メールアドレスを入力して「WorkSpacesの起動」をクリックします。
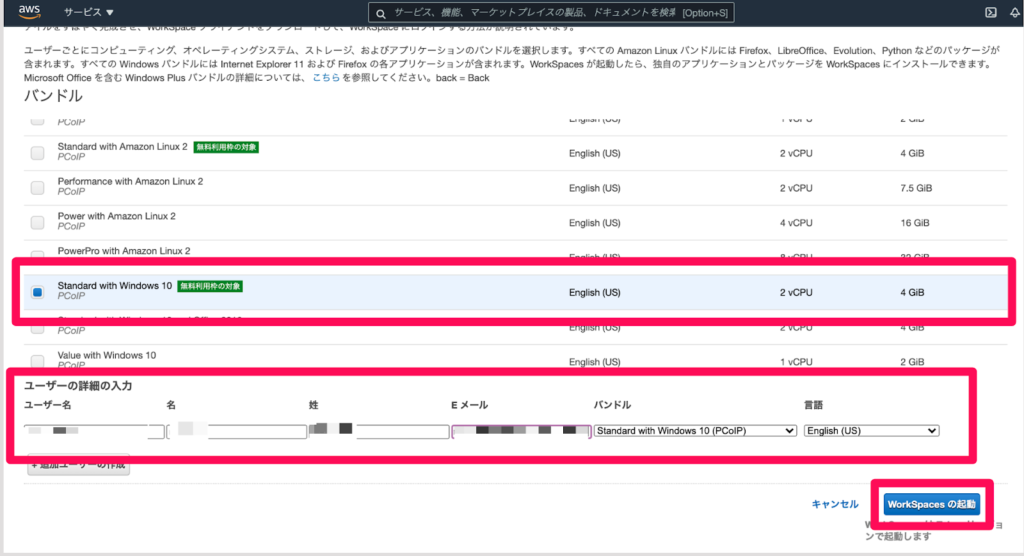
●「WorkSpacesコンソールを表示します」をクリックします

使用可能になると、登録したメールアドレスにメールがくるようです。
あ!コンソール上にはもう表示されてますね!
…待機中……待機中……待機中……
メールが一向に来ないヨ、、、(不安)
結構待ちました、、、笑

● メールに記載されているリンクから進めていきましょう
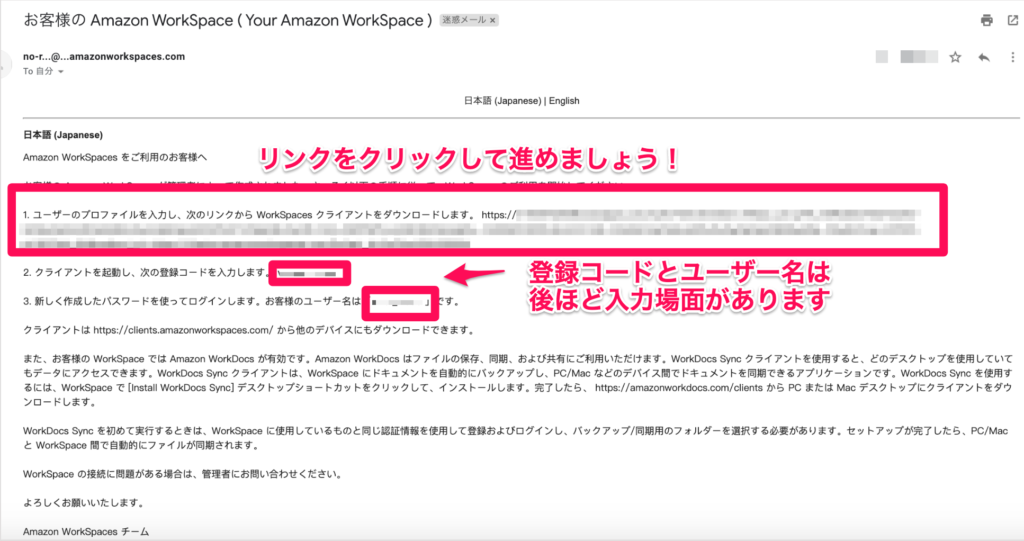
● パスワードを入力してユーザーの更新をクリックします
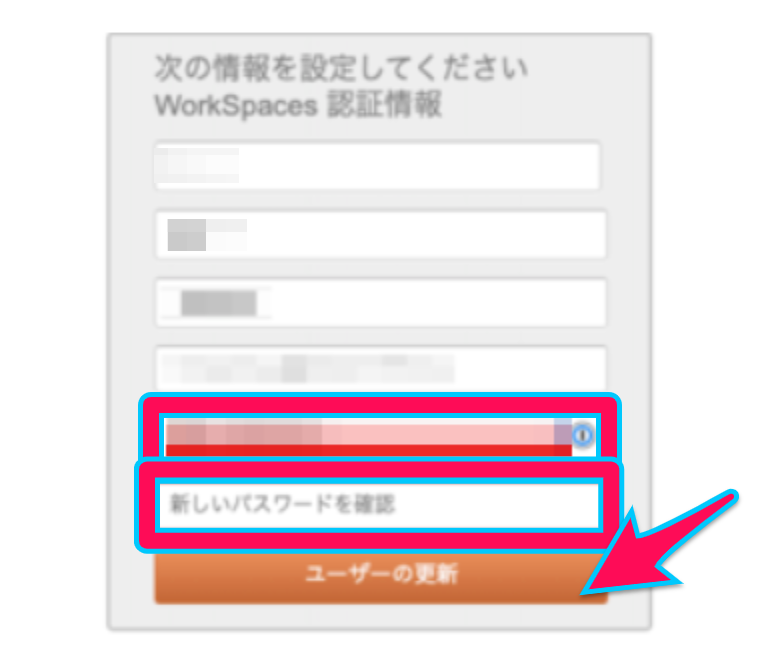
● 筆者は Mac を使用しているので今回は MacOS をクリックします
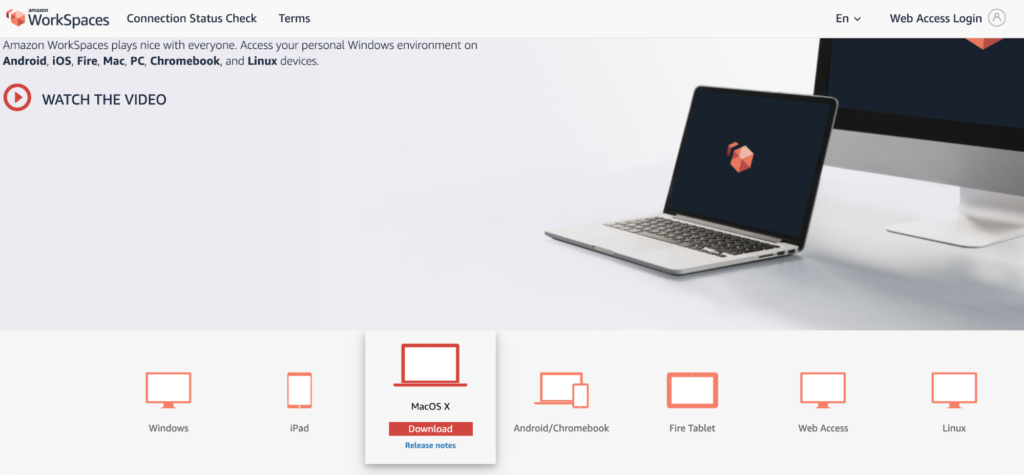
● ダウンロードされるのでファイルをクリックします
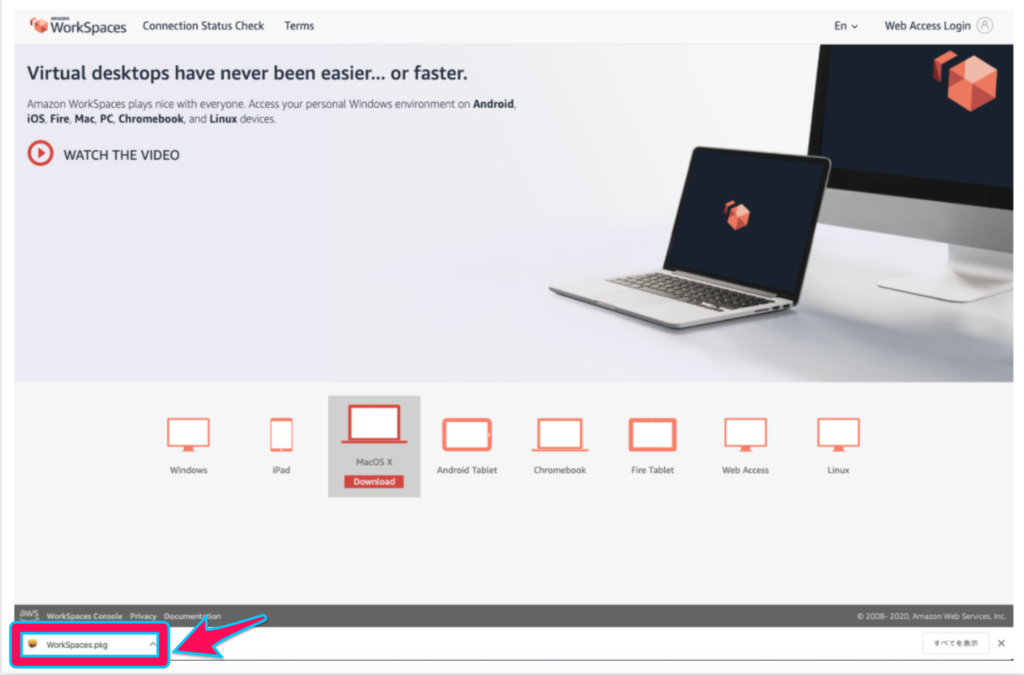
無事インストールできました!!!!(不安でした、、)
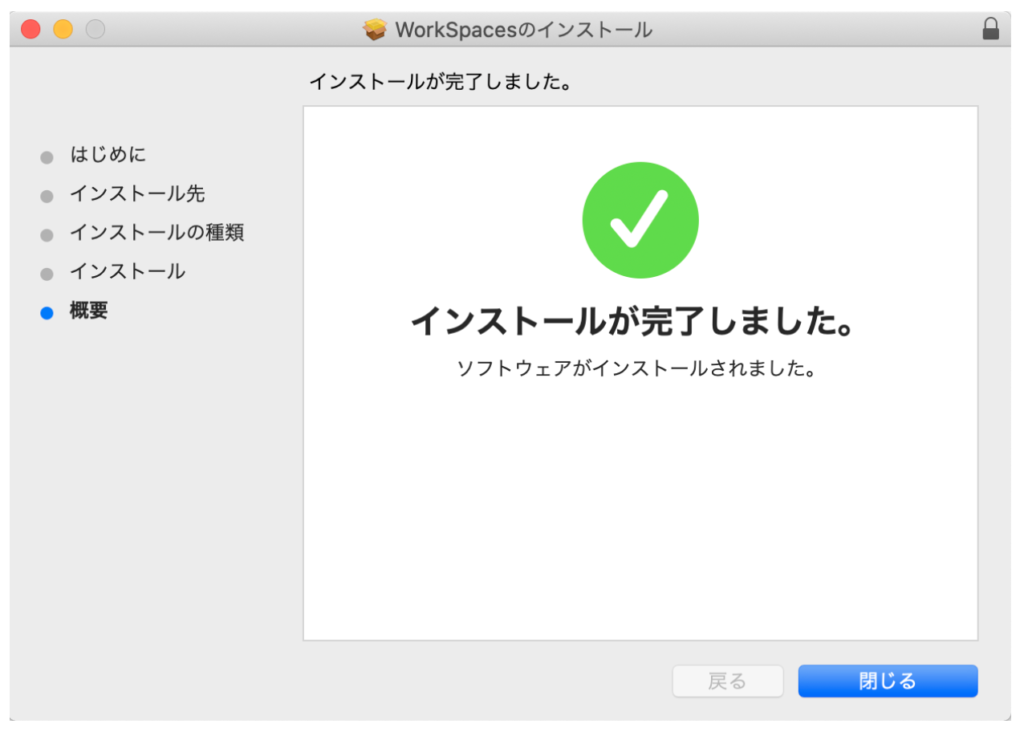
WorkSpacesはアプリケーションフォルダに保存されています。
ダブルクリックで起動してみましょう!
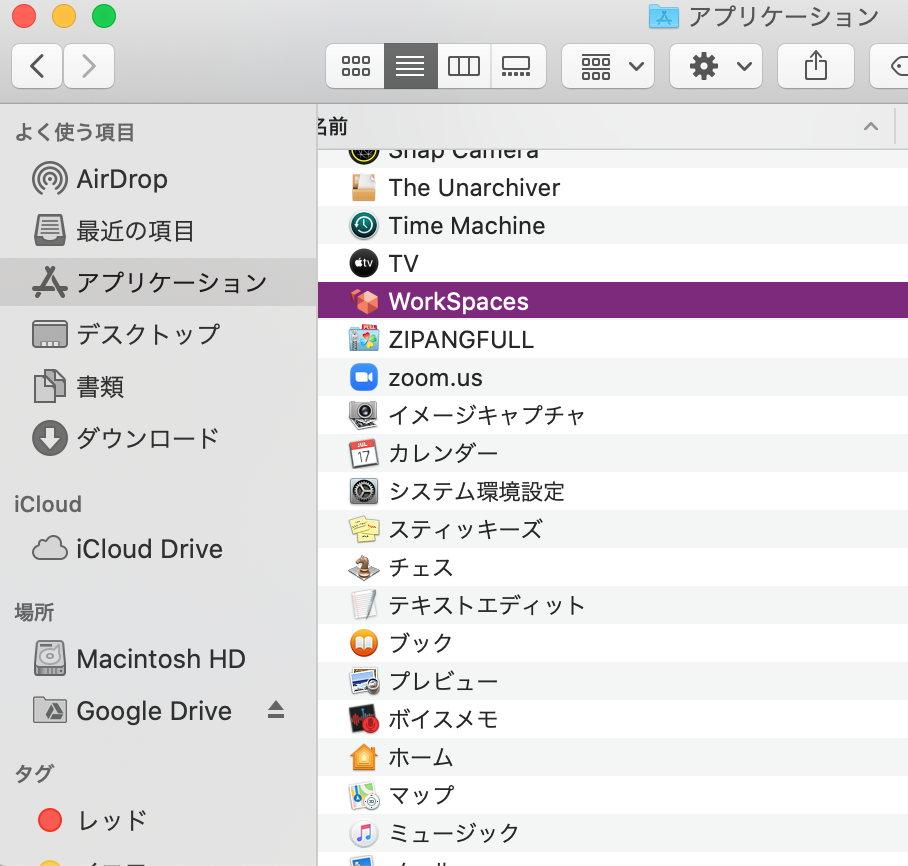
● WorkSpacesの起動時に、メールに記載されていた登録コードとユーザー名、パスワードの入力を求められます。
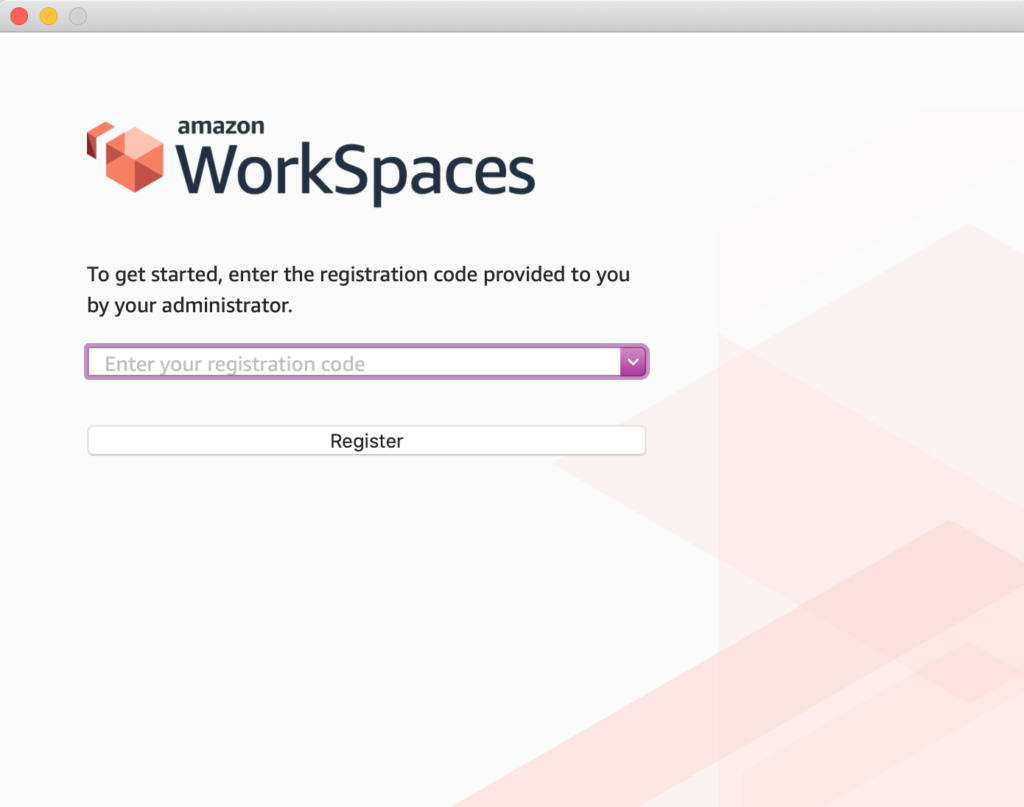
グルグルグルグル〜〜〜
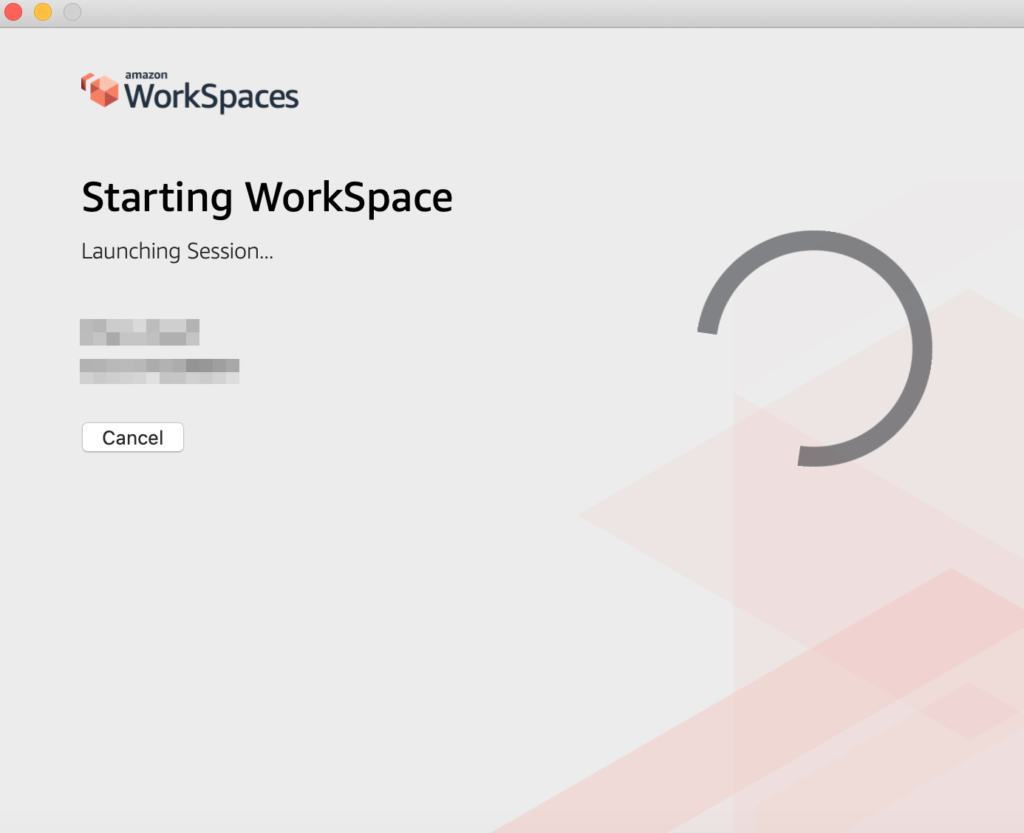
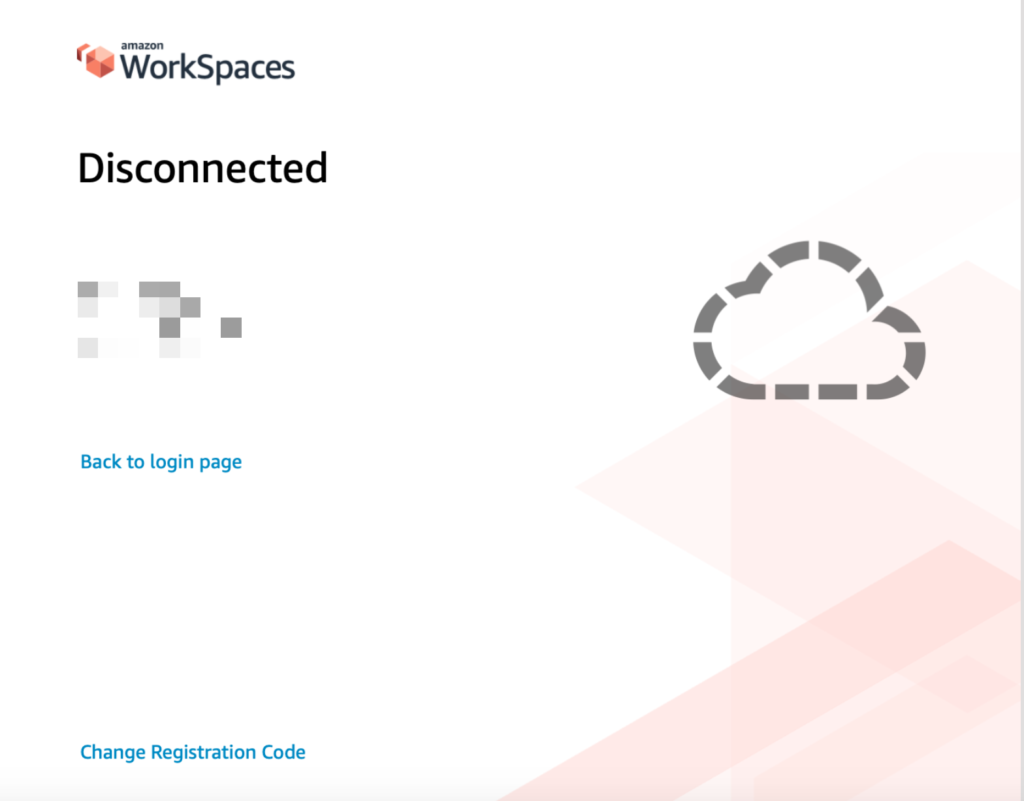
起動できました〜〜!すごい!!嬉しいです!!
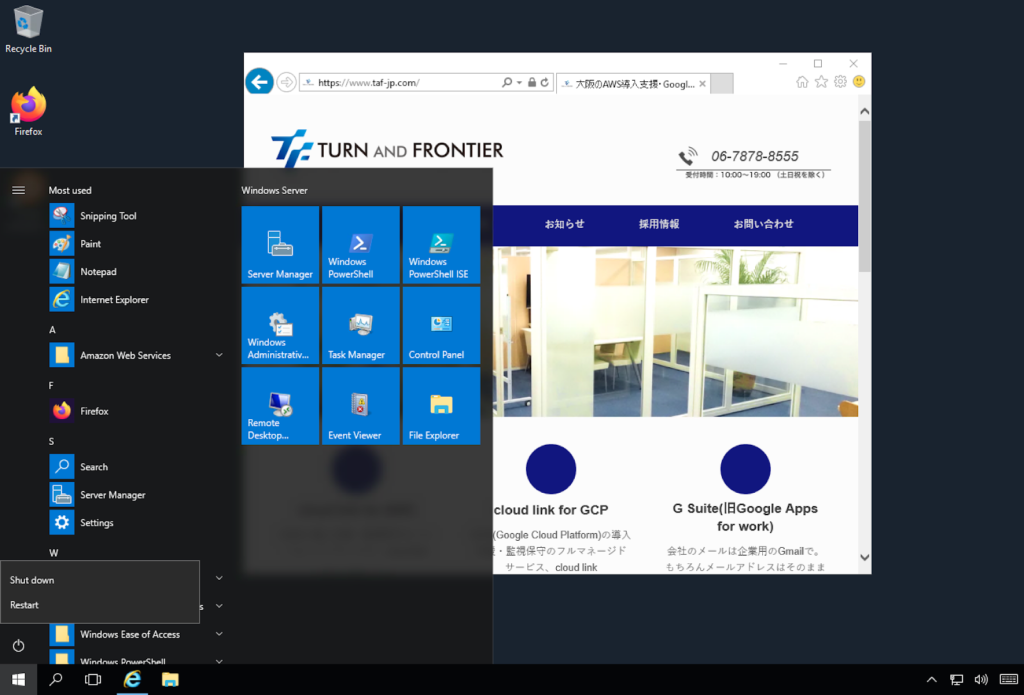
筆者は事務担当。コンソールに入り請求を見たりはしますが、もちろん構築等はしたことありません。
今回 WorkSpaces を使ってみたく、AWSのアカウント登録をしたのですが、無事 WorkSpaces インストール 〜 起動までひとりでできました!(嬉しい、、笑)
AWS運用 「Amazon WorkSpaces」実際触ってみて
実際この後インターネットから弊社のホームページへアクセスしたり、Twitterやインスタにアクセスしてみましたが、問題なくできました!
Mac 使いなので Windows を使用したい時に便利だなぁ、、
重たいなという印象もなく十分仕事にも活用できるなといった印象を持ちました。
もうしばらくリモートワークが続きそうな昨今の情勢、、、導入をお考えの方、使用感を試してみたいなという方は、是非一度インストールし実際触ってみることもオススメです。
筆者はせっかくアカウントを作成したので、次回も無料枠を利用して別のサービスを使ってみたお話をまたお届けできればいいな、と思っております。(AWS初心者として、、)
もちろん弊社では「Amazon WorkSpaces」導入のご相談や、構築、その後の運用保守(24時間365日)まで対応させていただいております。
本ブログを通してご興味をお持ちいただいたら、ぜひ弊社までお問い合わせいただけますと幸いです。
最後までお付き合いいただきありがとうございました。
元記事発行日: 2020年12月28日、最終更新日: 2023年04月03日