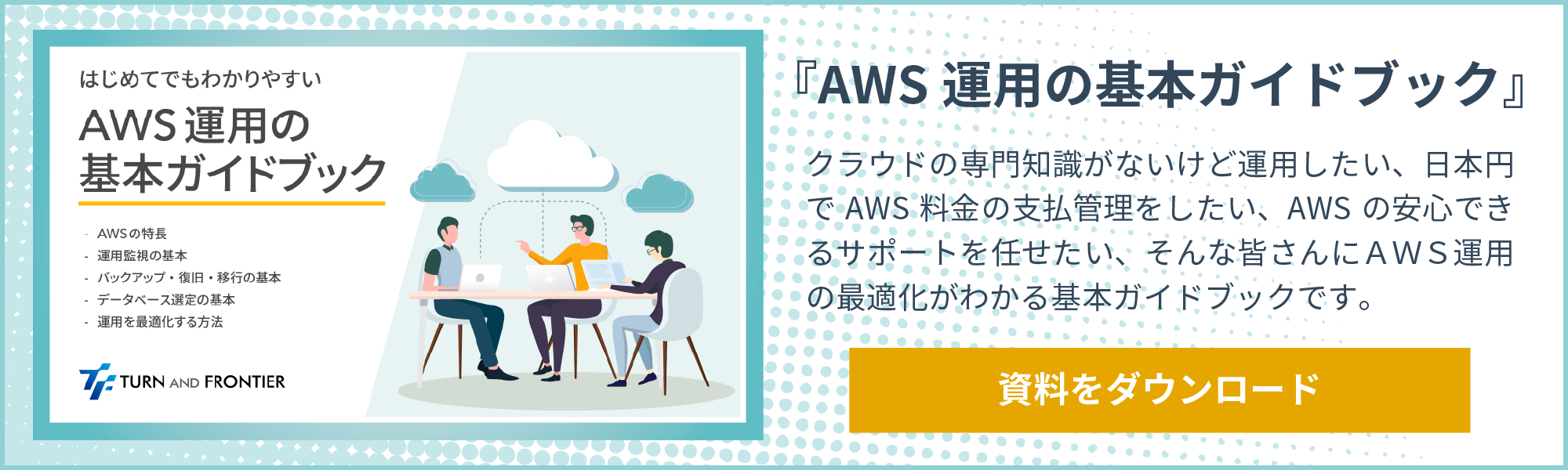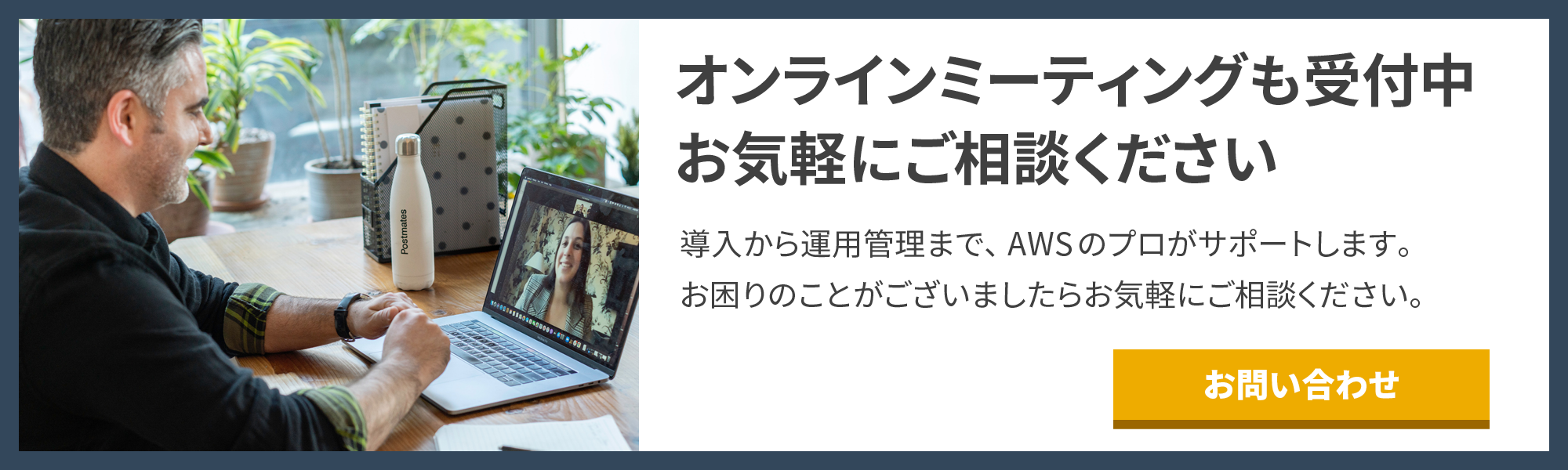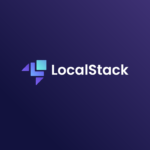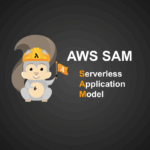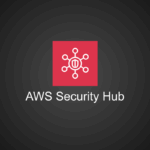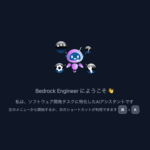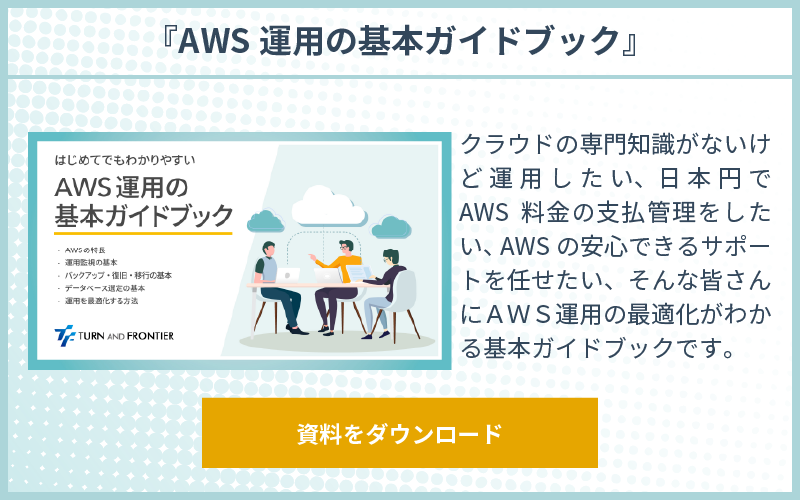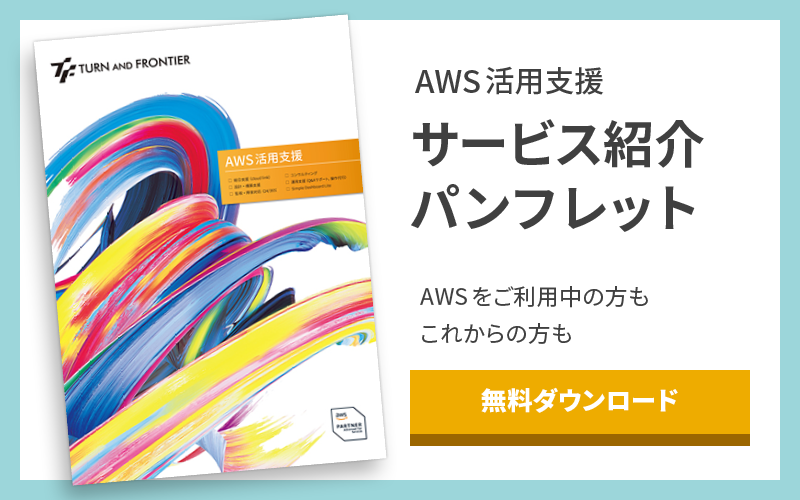AWS の無料枠サービスを有効活用しよう!

AWS では3つの無料枠サービスが提供されています。
無料枠サービス毎に「どこまでが無料なのか」「いつまでが無料なのか」が異なりますので、事前にサービスの内容を十分に確認し「無料だと思っていたらお金がかかってしまった」とならないように注意しましょう。
なお、「12か月無料」は AWS を検討されている方、勉強されたい方に特にオススメです。
手順と併せてこの後詳しくご紹介します。
目次
AWS 3つの「無料枠」サービスとは
AWS の無料枠サービスは、AWS の体験版のようなものです。AWS 無料枠サービスには下記の3種類があり、それぞれ特定の機能や期間であれば、AWS を無料で利用できます。
- 12か月無料
- 常に無料
- トライアル(お試し無料)
具体的にどの機能がどの期間無料で利用可能かは、公式サイトで確認できます。
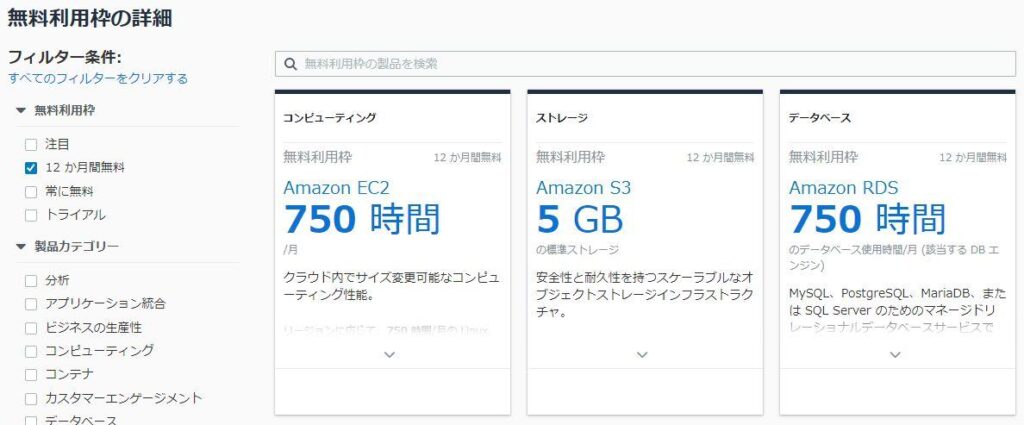
【AWS Organizations による親子アカウントに注意!】
アカウントを単体で利用している場合は全く問題ないのですが、AWS Organizations を利用し、アカウントが親子関係にある場合は無料期間に注意が必要です。
無料利用枠は、親アカウントと子アカウント全てで共有利用となります。つまり親子関係がある場合、他アカウントで指定枠が利用済みであれば無料枠対象にはなりません。対象は無料期間の指定がある「12か月無料」と「トライアル(お試し無料)」です。
「常に無料」は名前の通り無期限で無料であるため、AWS Organizations による親子関係があっても問題なく無期限で無料利用できます。
AWS の「12か月無料」
12か月無料は AWS のサービスを本格的に試したい方、勉強したい方向けにオススメです。無料期間のカウントは「アカウントを作成した日」から12か月になりますので、事前にどのサービス(EC2 や RDS 等)を利用するかを確認した方がよいでしょう。
1年間も無料で使えますので利用しない手はないですね!私も初めて AWS を利用した際は12か月無料をフル活用しました!
例えば以下のサービスを無料で利用できます。
※2022年8月時点
- Amazon EC2
時間:750時間/月
OS:Linux、RHEL、SLES、Windows
インスタンスタイプ:t2.micro または t3.micro
- Amazon S3
容量:5GBまで
リクエスト数:20,000件のGETリクエスト、2,000件のPUTリクエスト
- Amazon RDS
時間:750時間/月
DB:MySQL、PostgreSQL、MariaDB、SQL Server
インスタンスタイプ:db.t2.micro、db.t3.micro、および db.t4g.micro
他にも様々なサービスを無料で利用できますので、公式サイトをチェックしてくださいね。
【アカウント作成手順】
実際に12か月無料を利用するためのアカウント作成手順をご紹介します。
- https://aws.amazon.com/jp/free/ へアクセスし、「無料アカウントを作成」をクリックします。
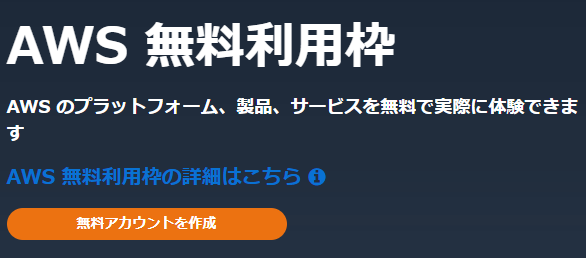
- Eメールアドレスと AWS アカウント名を入力し、「認証コードをEメールアドレスに送信」をクリックします。
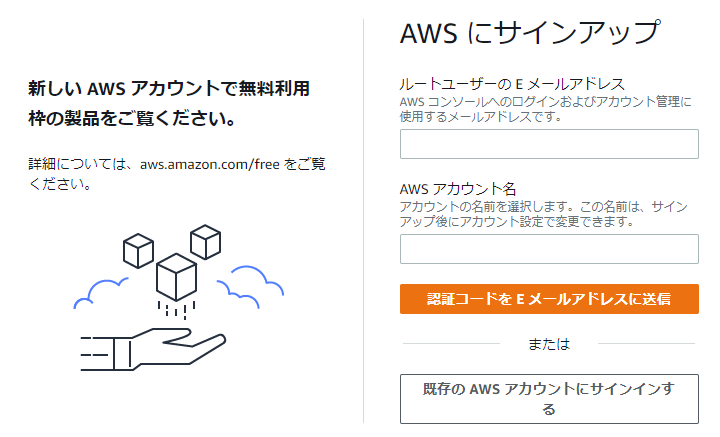
- Eメールアドレスに届いた認証コード(数字6桁)を入力。
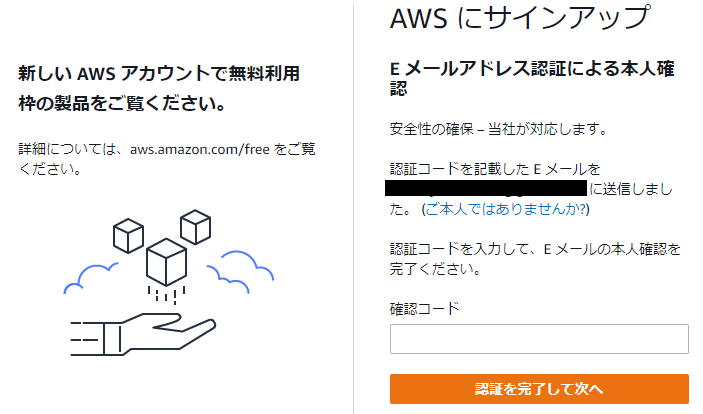
- アカウントへログインする際に使用するパスワードを入力して次へ進みます。
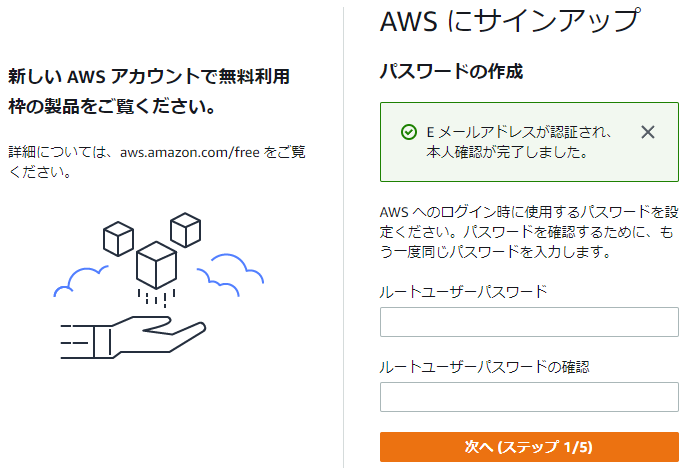
- 利用用途、氏名、電話番号、住所等の個人情報を入力して次へ進みます。

- 支払情報を入力して次へ進みます。無料枠での利用範囲であっても支払情報の登録が必要なのでご注意ください。
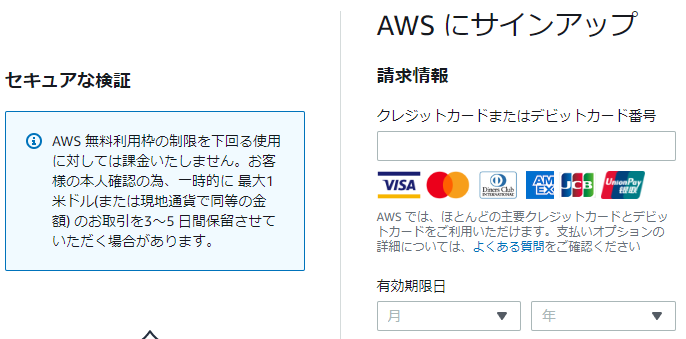
- 本人確認のための認証を行い、次へ進みます。
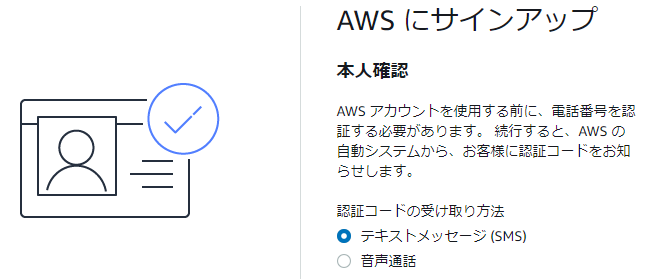
- サポートプランは無料の「ベーシックサポート」を選択します。

- 以上でアカウント作成は完了です。ここまで10分もかからないと思います。簡単です!
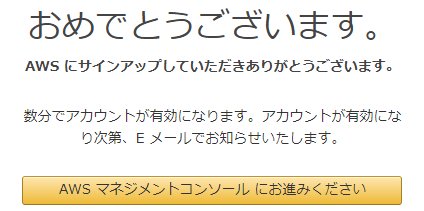
- AWS コンソールへのログインは下記 URL から行えます
https://signin.aws.amazon.com/
ルートユーザーにチェックを入れ、アカウント登録時に指定したメールアドレスとパスワードを入力します。
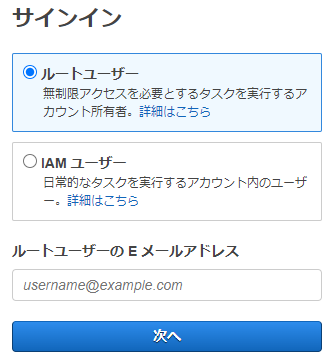
- AWS コンソールのトップ画面が表示されました。思う存分無料サービスを活用しましょう!
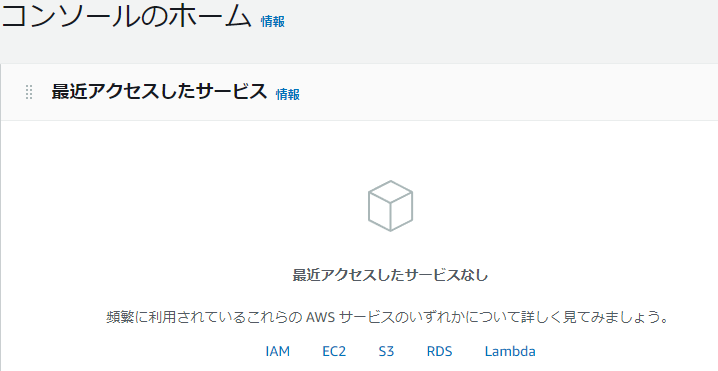
- 右上のリージョンがもし東京以外の場合は、東京に変更しておきましょう。
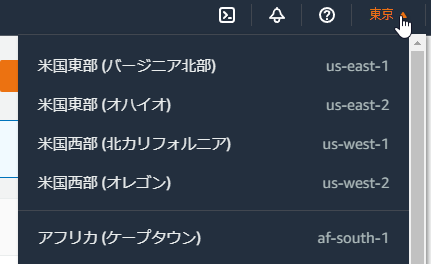
【無料範囲を超えないよう設定する】
「知らないうちに無料利用枠のデータ制限を超えていた」という予期せぬ料金発生を未然に防ぐ準備をしておきましょう。手順は下記の通りです。
- コンソールへサインイン
- 右上のアカウント名 → 請求ダッシュボードをクリック
- 画面左側の請求設定をクリック
- 「無料利用枠の使用アラートを受信する」をチェックし、任意のメールアドレスを入力
- 「設定の保存」をクリック
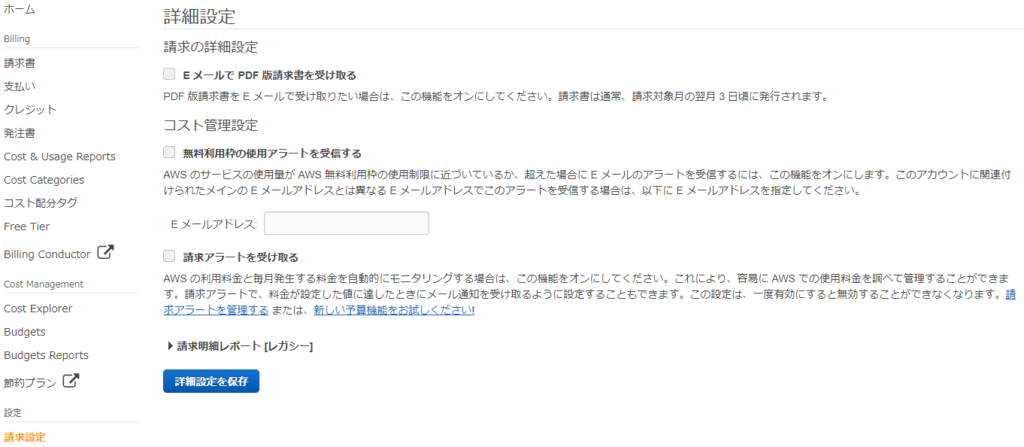
これにより、利用データ量が無料利用枠の85%および100%に達したときに、AWS よりメールが送信されます。
AWS 公式サイトにも記載されておりますのでご覧ください。
AWS 公式 ユーザーガイド: AWS 無料利用枠の使用状況の追跡
【無料サービスを試しに使ってみる】
試しに Windows の EC2 を無料の範囲で起動してみましょう。
インスタンスタイプ・OS・EBS ボリューム等で「無料」と表示されていることを十分に確認した上で起動しましょう。
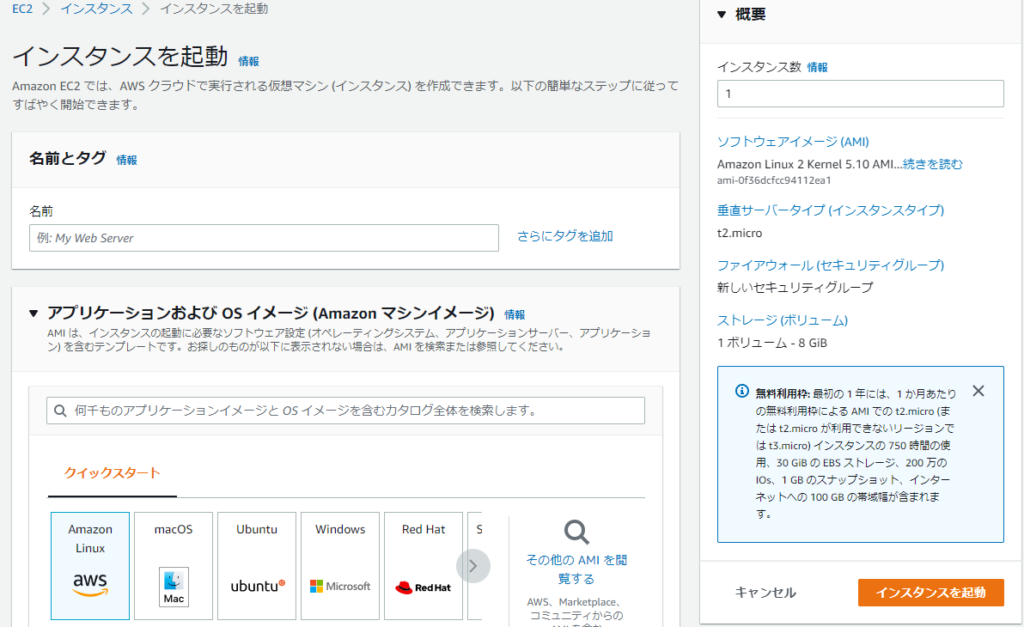
【無料枠の範囲を超えないために】
無料枠の範囲に収まるよう、以下を確認することをオススメします。
- AWS から来るメールを定期的にチェック
- AWS コンソールで請求を定期的にチェック
- 使っていないサービスは放置しない(例えばEC2なら停止する・削除する)
ちなみに EC2 は750時間/月まで無料なので、1台のみの起動であれば常時稼働であっても750時間に収まります(1日24時間×31日でも744時間)。しかし2台起動した場合はそれぞれのインスタンスの稼働時間の合計になりますので注意してください。
AWS の「常に無料」
名前の通り、期限なくいつでも無料です。もちろん12か月無料対象の新規アカウントだけでなく、既存アカウントでも対象となります。ただし利用回数に上限があるものが多いので、無料範囲にはご注意ください。
例えば以下のサービスを無料で利用できます。
※2022年8月時点
- Amazon DynamoDB:25GBのストレージ
- AWS Lambda:100 万/月の無料リクエスト
- Amazon SNS:100 万の発行
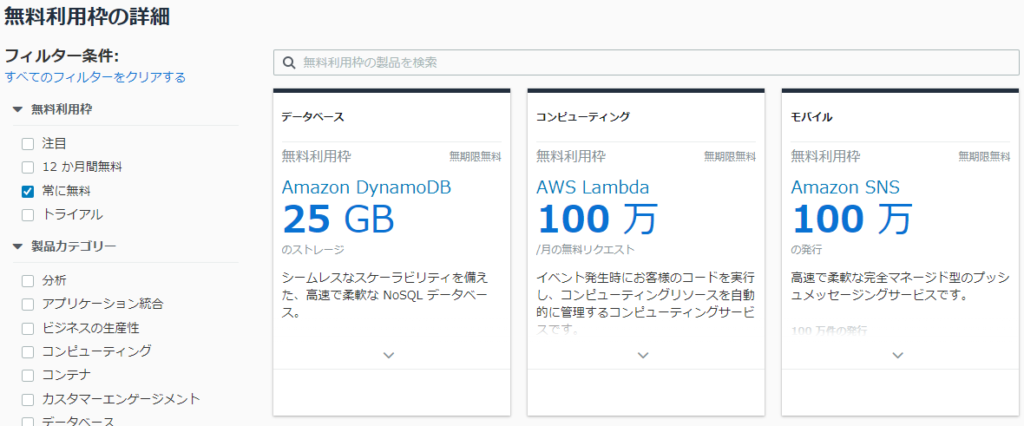
AWS の「トライアル」(お試し無料)
トライアルはサービスに応じて、特定の期間中特定の回数に限り無料で利用できます。トライアルの開始日は、アカウントを作成した日ではなく、サービスをアクティベートした日からになりますのでご注意ください。主にAIや仮想デスクトップなどのサービスでトライアルが提供されています。
例えば以下のサービスを無料で利用できます。
※2022年8月時点
- Amazon AppStream 2.0:40 時間
- Amazon WorkSpaces:40 時間
- Amazon QuickSight:30日間
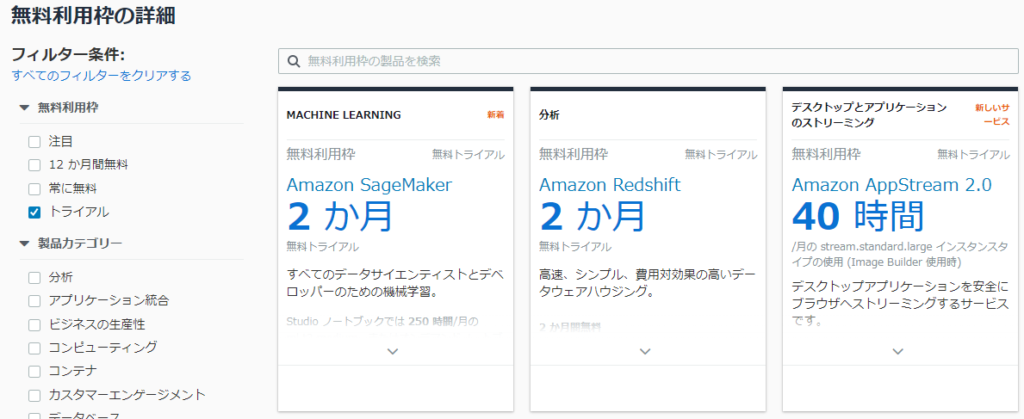
AWS の無料枠サービス(まとめ)
いかがでしたでしょうか。AWS では様々な無料サービスが提供されています。
他社サービスや他業種でもいわゆる「トライアル版」はありますが、AWS ほど充実してる無料サービスは他にはないと思います。新規で AWS を検討されている方、ビジネスで新たな AWS サービスを検討されている方、勉強されたい方、是非無料サービスを有効活用してください。
繰り返しにはなりますが、無料の範囲を事前に確認して予期せぬ請求が発生しないようには気を付けてくださいね。

元記事発行日: 2022年09月26日、最終更新日: 2024年02月28日